OneDrive Reset : File Does Not Sync Properly
If OneDrive sync seems to be stuck for a long time and nothing else is working, try a reset. Be aware that resetting OneDrive re-syncs all your OneDrive files, which could take some time depending on how many files you’re syncing.
Press the Windows key + R.
In the Run window, enter: %localappdata%\Microsoft\OneDrive\onedrive.exe /reset
Click OK.
Make sure the OneDrive icon in the notification area of the taskbar disappears and then re-appears after a minute or two. Here’s how to check: Right-click the white OneDrive cloud icon in the notification area, at the far right of the taskbar.
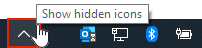
(You might need to click the Show hidden icons arrow
 next to the notification area to see the OneDrive icon. If the icon doesn't appear in the notification area, OneDrive might not be running. Click Start, type OneDrive in the search box, and then click OneDrive in the search results.)
next to the notification area to see the OneDrive icon. If the icon doesn't appear in the notification area, OneDrive might not be running. Click Start, type OneDrive in the search box, and then click OneDrive in the search results.)If the OneDrive icon doesn’t re-appear after a few minutes, open the Run window again and enter:%localappdata%\Microsoft\OneDrive\onedrive.exe
Related Articles
Actions to Perform if Microsoft Suite Slows System
Step 1: If the Microsoft Suite is slow or inaccessible. Reset OneDirve, leave the computer on overnight to ensure that the sync is complete. To reset OneDrive click o the OneDrive icon and click "Windows + r", ensure that the OneDrive link is ...Actions to Perform on Slow System/Laptop
Step 1: Download and Run UserBenchmark. Step 2: UserBenchmark generates a report stating the performance of the computer. Step 3: Run through the report and action as required.